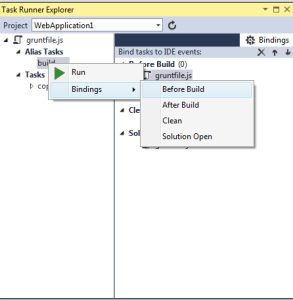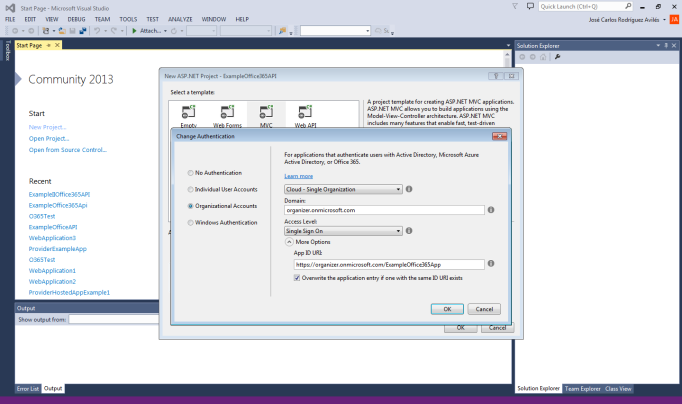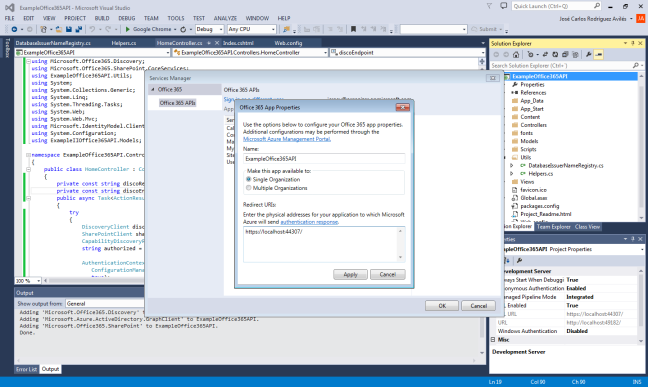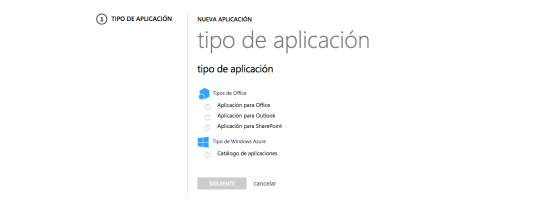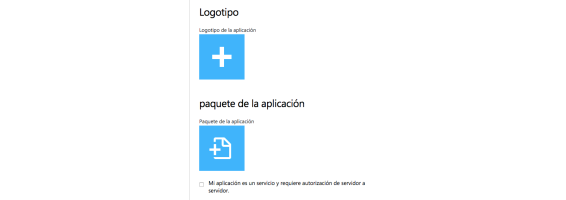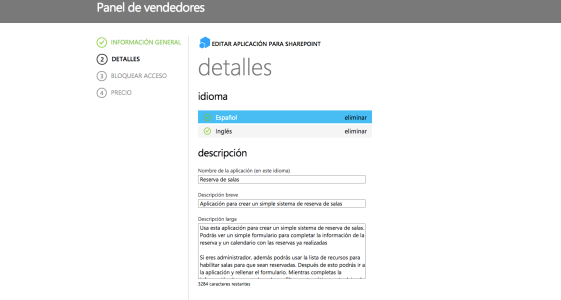Buenas tardes a todos,
Últimamemente se viene haciendo mucho hincapié desde Microsoft en el nuevo modelo de desarrollo de SharePoint, modelo que deja atrás el Feature Framework con el que veníamos trabajando últimamente y que se basa en un uso más intensivo de las APIs de Cliente y las aplicaciones para SharePoint. Obviamente, esta nueva propuesta va en detrimento de la API de Servidor y las soluciones de granja que habían sido la base de la extensibilidad de SharePoint en las versiones anteriores. Este nuevo modelo de desarrollo no solo se propone para la nueva plataforma de SharePoint OnLine, sino que se puede emplear igualmente en entornos On-Prem.
Aunque ya se ha comentado mucho sobre esto, los motivos principales que promueven este nuevo modelo podrían ser los siguientes:
- La aparición de la plataforma OnLine, donde es obvio que las soluciones de granja, donde predomina la API de servidor, no tienen sitio.
- Proponer un modelo de desarrollo que facilite la migración tanto a nuevas versiones On-Prem como a la versión OnLine, evitando los problemas de Upgrade del modelo anterior de desarrollo.
- Evitar los riesgos que provocaba el anterior modelo de desarrollo, relacionado con el rendimiento como los leaks de memoria.
Un tema importante a tener en cuenta, es el hecho de que en los desarrollos sobre plataformas On-Prem, si bien se recomienda desde Microsoft adoptar de forma progresiva el nuevo modelo de desarrollo, todavía podremos seguir extendiendo la plataforma usando soluciones de granja, que estarán totalmente soportadas (ojo!!! no así las soluciones SandBox que están deprecated), al menos de momento. Lo que si nos recomiendan desde el equipo de producto es ir adaptando esas soluciones de granja para que nos sea más fácil adoptar poco a poco el nuevo modelo de desarrollo.
En este artículo os quiero enseñar algunos pasos que podríamos seguir para, si bien, en algunas ocasiones continuar trabajando en nuestros proyectos con el modelo clásico, intentar hacerlo de manera que vayamos desarrollando, de la forma más parecida posible, con los patrones y las buenas prácticas del nuevo modelo de desarrollo que nos proponen.
Adaptando nuestras soluciones .wsp para aproximarnos al nuevo modelo de desarrollo
En el ejemplo que vamos a ver a continuación nuestro objetivo será desplegar una solución de SharePoint que va a añadir una serie de columnas de sitio y tipos de Contenido. Vamos a ver la diferencia entre el approach que usaríamos habitualmente con el Feature Framework y la propuesta que nos hacen para ir aproximándonos al nuevo modelo de desarrollo.
En el primer caso usaríamos una serie de ficheros XML que añadirían tanto los tipos de contenido como las columnas de sitio. Los pasos habituales que seguiríamos serían básicamente los siguientes:
- Crear una característica
- Crear un elemento vacío de SharePoint
- Añadir la columnas de sitio al elemento recién creado
- Crear un elemento del tipo: «Tipo de Contenido»
- Establecer las columnas de dicho tipo de Contenido
- Si Visual Studio no lo ha hecho ya automáticamente (que es lo más lógico), añadiremos los elementos a la característica que habíamos creado.
El código de los ficheros .xml que vamos a añadir es el siguiente:
Para las columnas de sitio:
<?xml version="1.0" encoding="utf-8"?>
<Elements xmlns="http://schemas.microsoft.com/sharepoint/">
<Field ID='{6A4E55B4-3AB1-448F-B51D-01224423C71F}' Group="Ejemplo" Type='DateTime' Name='Fecha' DisplayName='Fecha' SourceID='http://schemas.microsoft.com/sharepoint/v3' StaticName='Fecha' />
<Field ID='{014AB8C6-02AA-41EC-B5A1-CD46668E6087}' Group="Ejemplo" Type='Note' Name='Comentario' DisplayName='Comentario' NumLines='30' StaticName='Comentario' SourceID='http://schemas.microsoft.com/sharepoint/v3' RichText='TRUE' RichTextMode='FullHtml' IsolateStyles='FALSE' />
<Field ID='{18377DDE-58DA-4668-9FC5-EAB7A7ED70FC}' Group="Ejemplo" Type='User' Name='Valorador' DisplayName='Valorador' SourceID='http://schemas.microsoft.com/sharepoint/v3' StaticName='Valorador' />
<Field ID='{9F764C8E-D966-416D-8148-3CC0E4E88BDA}' Group="Ejemplo" Type='Text' Name='Ruta' DisplayName='Ruta' SourceID='http://schemas.microsoft.com/sharepoint/v3' StaticName='Ruta' />
</Elements>
Para los tipos de contenido:
<?xml version="1.0" encoding="utf-8"?>
<Elements xmlns="http://schemas.microsoft.com/sharepoint/">
<!-- Tipo de contenido primario: Elemento (0x01) -->
<ContentType ID="0x01002b1edca8d3f94d9dbeb9ca8da78b2460"
Name="TipoContenido Ejemplo"
Group="Ejemplo"
Description="Descripción de ejemplo de tipo de contenido"
Inherits="TRUE"
Version="0">
<FieldRefs>
<FieldRef ID='{6A4E55B4-3AB1-448F-B51D-01224423C71F}' Name='Fecha' Required='TRUE'/>
<FieldRef ID='{014AB8C6-02AA-41EC-B5A1-CD46668E6087}' Name='Comentario' Required='TRUE' />
<FieldRef ID='{18377DDE-58DA-4668-9FC5-EAB7A7ED70FC}' Name='Valorador' Required='TRUE' />
<FieldRef ID='{9F764C8E-D966-416D-8148-3CC0E4E88BDA}' Name='Ruta' Required='TRUE' />
</FieldRefs>
</ContentType>
</Elements>
¿Qué problemas tiene esta forma de desplegar nuestros elementos en SharePoint?. Utilizando estos ficheros xml se crean una serie de dependencias del fichero con las bases de datos de contenido que pueden darnos problemas a la hora de hacer una migración de nuestro entorno.
Para evitar estos problemas de dependencias que se crean usando el Feature Framework de esta forma, podemos plantear otro approach, que nos aproxima a la forma de trabajar en el nuevo modelo de desarrollo. La solución, en este caso, pasaría por usar el receptor de eventos de la característica y crear los elementos programáticamente en el evento de activación de la misma.
El código que añadiríamos en el receptor de eventos sería el siguiente:
public class Feature1EventReceiver : SPFeatureReceiver
{
// Quite las marcas de comentario al método siguiente para controlar el evento generado una vez activada una característica.
public override void FeatureActivated(SPFeatureReceiverProperties properties)
{
SPSite site = properties.Feature.Parent as SPSite;
using (SPWeb web = site.OpenWeb())
{
Helper.CreateTextColumn(web, "Ejemplo1", 255);
Helper.CreateNumberColumn(web, "EjemploNumber1", 0);
Helper.CreateContentType(web, "EjemploTipoContenido");
Helper.AddColumnToContentType(web, "EjemploTipoContenido", "Ejemplo1");
Helper.AddColumnToContentType(web, "EjemploTipoContenido", "EjemploNumber1");
}
}
}
Como podéis ver en el código, y porque no se extienda tanto éste como el post, los elementos se crean por medio de helpers cuyo contenido no he añadido, aunque si los queréis, puedo añadirlos más adelante.
De esta forma, estaremos eliminando esos problemas de dependencias que se crean, y además estaremos dando un paso hacia la forma de trabajar en el nuevo modelo de desarrollo de SharePoint.
La misma técnica podríamos usar para, por ejemplo, crear listas y bibliotecas, haciéndolo programáticamente en lugar de usando el despliegue por medio de ficheros XML. La línea a seguir, debería ser, en la medida de lo posible, evitar los ficheros XML para desplegar elementos y reemplazarlos por el uso de la API de SharePoint, lo que se acercará más al uso de las APIs de cliente en apps que nos proponen como nuevo modelo de desarrollo.
Os dejo algunos enlaces interesantes sobre el tema y que os pueden ayudar:
https://github.com/OfficeDev/PnP
En próximas entradas os contaré algunas cosillas más sobre el nuevo modelo de desarrollo y hacia dónde deberíamos de irnos enfocando cuando nos enfrentamos a una solución basada en SharePoint que requiere extender la plataforma.
Un saludo a todos.