Hola de nuevo a todos,
Continuamos con la actividad del blog en este 2016, hablando sobre servicios de Azure. En anteriores entradas, os había hablado mucho sobre las Logic Apps de Azure:
https://elblogdelprogramador.wordpress.com/2015/10/10/azure-logic-apps-i-primeros-pasos/
https://elblogdelprogramador.wordpress.com/2015/10/11/azure-logic-apps-ii-que-mas-puedo-hacer/
Una duda que me surgió mientras probaba este servicio de Azure tenía que ver con la posibilidad de crear las Logic Apps desde Visual Studio, frente a la opción de hacerlo desde el portal de Azure usando el diseñador, como había estado haciendo en todas las entradas anteriores.
Obviamente, la posibilidad de usar Visual Studio no es un simple capricho. Esto, nos da la oportunidad de integrar las Logic Apps en el ciclo ALM de nuestro proyecto, poder usar nuestro Control de Código Fuente, gestionar las versiones de desarrollo y pruebas de una forma automatizada, etc.
En la entrada de hoy vamos a ver cómo podemos desplegar una Logic App desde Visual Studio. Para poder hacer esto, antes de nada, debemos tener instalada la SDK de Azure en nuestro equipo, que se puede descargar de aquí.
Una vez instalada, vamos a crear el proyecto en Visual Studio: New Proyect->Cloud->Azure Resource Group


Una vez indiquemos la opción de la plantilla de proyecto de Visual Studio, nos aparece una pantalla que nos solicita la plantilla de recurso de Azure que queremos seleccionar. En este paso, seleccionaremos Logic App

Con esto nos crea el proyecto con la plantilla adecuada y con una estructura como la siguiente:
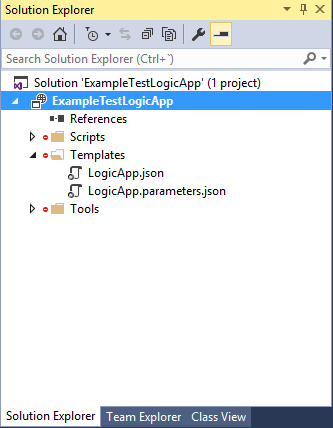
La parte importante de esta plantilla son los archivos dentro de la carpeta Templates. Como podéis ver, hay dos archivos:
- LogicApp.json: en este archivo se define toda la Logic App, la definición de los parámetros necesarios para su configuración y el código propio de la Logic App. Este archivo json incluye una sección llamada definition donde se puede añadir el código de la Logic App. Como ya comenté en anteriores entradas, las Logic Apps se pueden crear por medio del diseñador del portal de Azure, o por medio de un archivo json donde se indicarán los conectores que la componen y demás. Este código es el que podemos incluir en la sección definition de este archivo.
- LogicApp.parameters.json: es un archivo adicional donde se especifica el valor de los parámetros de configuración de la Logic App
Si lo que queremos, es deplegar nuestra Logic App, haremos lo siguiente:

Esto, nos va a desplegar una pantalla como la siguiente, en la que especificaremos, la subscripción de Azure donde queremos publicar la Logic App, el grupo de recursos al que pertenece y los ficheros con la definición y parámetros de la Logic App que vimos anteriormente.

Antes de publicar la Logic App, deberemos hacer click sobre la opción «Edit Parameters» para establecer los parámetros obligatorios para que la Logic App se pueda desplegar correctamente, (el nombre de la Logic App y el Plan de Servicios de la misma).

Tras esto, guardamos y ya podemos publicar la Logic App haciendo click en la opción Deploy.
Y esto es todo, de esta manera podremos trabajar con las Logic Apps desde Visual Studio, con las opciones que eso nos ofrece para poder integrarlas correctamente en nuestros ciclos de desarrollo.
Os dejo un enlace al artículo de Azure donde encontré la información sobre cómo hacer esto:
https://azure.microsoft.com/en-us/documentation/articles/app-service-logic-deploy-from-vs/
Espero que os haya resultado interesante.
Hasta la próxima.